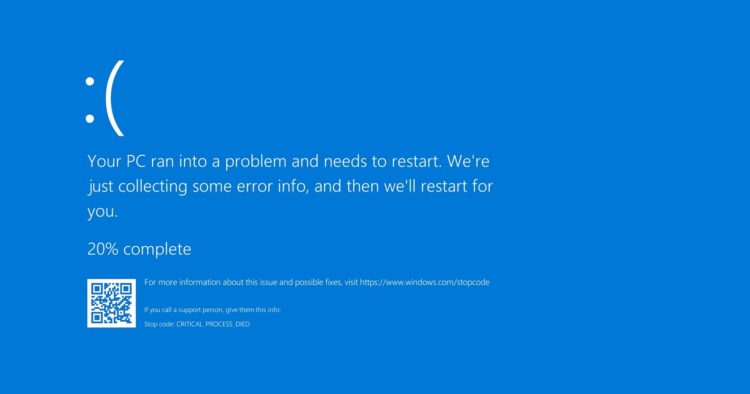
Updated 4-14-2021
For those having issues with trying to print and the computer restarting/Crashing, it has been verified that this is caused by Microsoft Update KB5000802, and KB5000808. The only 2 fixes at this time, is to remove the update (last resort) if you can or to COMPLETELY update your PC (Keep Clicking on Check for Updates and REBOOTING THE PC then clicking check for updates again until NONE remain) so that update KB5001330 or KB5001337 will install. However, there are several people reporting that using the windows update client, never gives them the option to install the last update needed to resolve the printing issue. (KB5001330 or KB5001337 depending on OS Version) I have written a script that will download the update from the Microsoft Catalogue server, and then install it. A Reboot, Internet access, as well as administrator rights are required for the install. This is the ONLY permanent fix that is known by National RAM Business Systems, Inc. at this time. Please read through all the instructions and then proceed with the install. This is a verified solution according to Microsoft, however, NRBS takes no responsibility for any negative effects caused by the installation and is done so at your own risk. If you have questions please reach out to our I.T. department.
Left Click the Start Menu, Settings (the gear) Update and Security, view update history. You are looking for an update that has KB5001330 or KB5001337 in the parenthesis. If they are showing as available to install, then install and reboot. Then try printing, If not then proceed with the below steps.
You ONLY have to do the below steps if the KB5001330 or KB5001337 update does not appear on your Windows Update page. (CHECK FIRST) Left Click the Start Menu, Settings (the gear) Update and Security, Check for updates.
To Proceed
YOU MUST have administrator rights
YOU MUST SAVE THE FILE to your PC FIRST and click on Keep (it is not harmful) before you can run it.
Download the link from below and execute the script for your correct Windows Version (YOU MUST CHECK THIS FIRST) To check do the folowing.
RIGHT click on the Start Menu (Lower Left) and LEFT click system
scroll down to version information (I.E) 2004 20h2 1909 1903
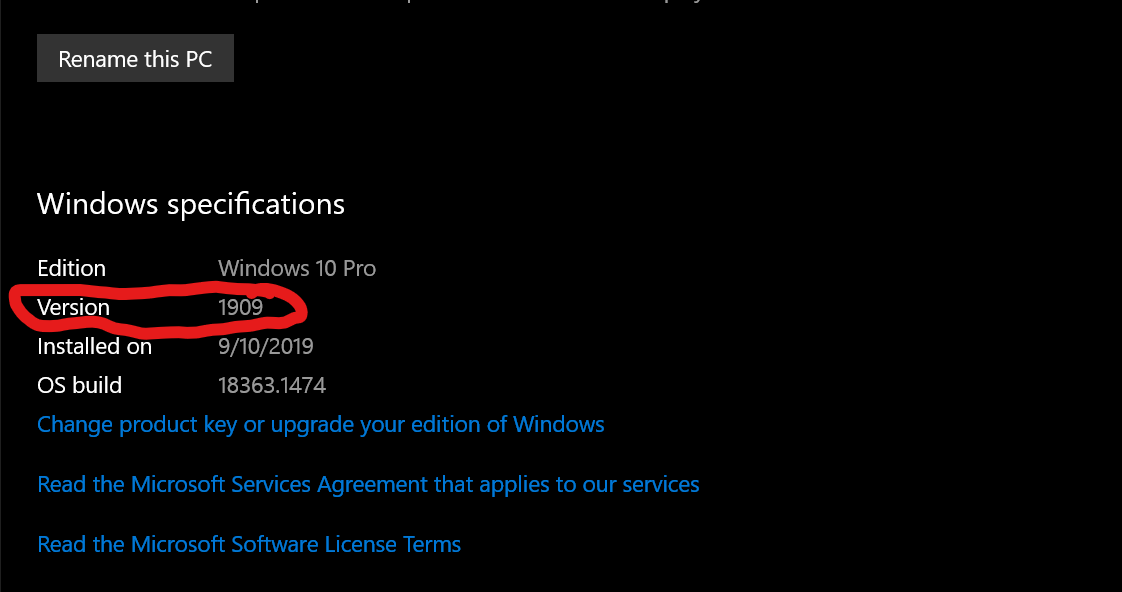
If you can’t find it then another way is to Left click on the start menu or search bar and type on your keyboard winver then choose it from the start menu (it will automatically bring up winver in the app suggestion) see below for example.
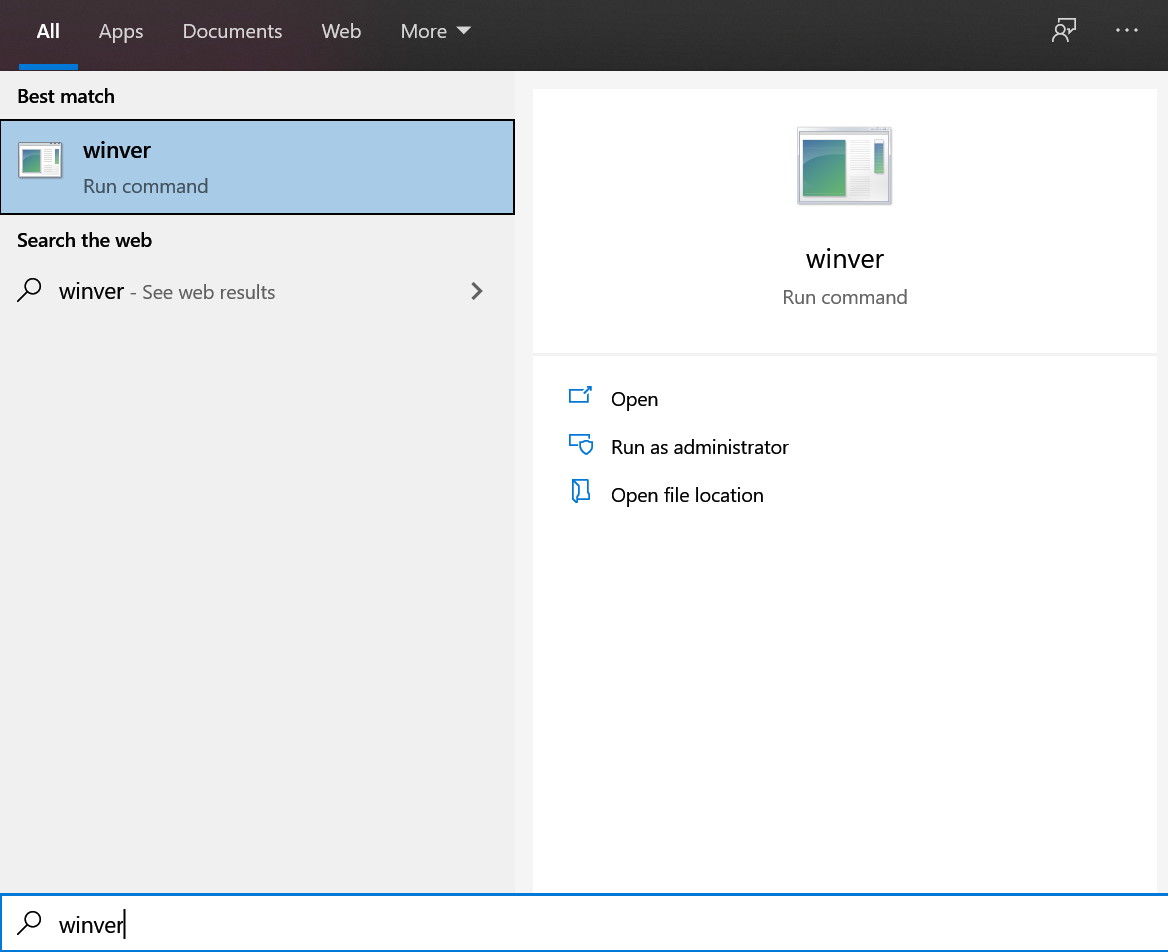
Click on the Winver app and you should get the following screen. The Version is right below Microsoft Windows.

If you still don’t know which version you have, you can also look in your download history and see which update installed. To do this Left Click the Start Menu, then Settings (the gear) then Update and Security at the bottom, then scroll down and click on view update history. Look on the left and see which update installed last KB5000802 or KB5000808.
5001330 is for Builds 2004 or 20h2 or if KB5000802 is in your update history
5001337 is for older builds 1909 1903 and below or if KB5000808 is in your update history
YOU MUST Pick the Correct script for the correct version and Run As Administrator or the script will not work.
Click the link below
https://drive.google.com/drive/folders/1cRtEcy7yoRjB1VSsZNInhXog7mvrYzrh?usp=sharing
choose the correct file (5001330 or 5001337, and click on the download icon in the top left of the image or RIGHT click and choose download. It will give you a security warning that says it may be harmful, but choose keep anyways…you may have to click on the arrow next to the download and choose keep. You wil be asked twice and will have to click on more info and then keep anyways. It’s a script that accesses the internet, so the browser will think it’s harmful. Choose a location to save if asked or after it downloads RIGHT click on the download at the bottom and choose show in folder.
THE NEXT STEP IS SUPPPPPPER important.
Open your downloads folder or where you chose to save the file (I.E. Desktop, and RIGHT click on the file you downloaded (5001330 or 5001337) and choose run as administrator. IF YOU SKIP THIS STEP IT WILL FAIL!
Then click allow or OK. Smart Screen MAY or May not show up. If it does choose more info at the top left, and then run anyway. The script will run, and download the update, this can take a lot of time depending on your internet. Once the program starts it will need you to click yes to start Microsoft Stand Alone Installer. After the installer finishes, it will say it successfully installed and you are required to reboot. Try and print, if it works you are done. If not give us a call so we can find out what went wrong.
OPTION 2
Removing the updates to fix printing (optional not recommended)
Should you choose to remove the updates, be aware they will just reinstall within 7 days however here are the steps to do it.
Right Click on the start menu, choose either powershell (admin) or command prompt (admin)
execute both commands below. ONLY 1 will work. You can’t have both. If the first command works, you don’t need to do the second. However if you get the message the update is not installed, proceed to command 2 PLEASE copy and paste. There are spaces and you will get an error if incorrectly typed. try one then the other.
1
wusa /uninstall /kb:5000808
2
wusa /uninstall /kb:5000802
Good luck and reach out to us for help if you need it.



